Overview
Adding your first RFID card involves two main steps:- Creating a Card Holder
- Creating an Access Profile and restriction limits
- Adding an RFID card to the Card Holder
Understanding Access Methods
Using RFID
Using GridFlow Drive
Creating a Card Holder
Navigate to Access Control

GridFlow Core Navigation
Open Card Holders tab
Add new Card Holder
Fill Card Holder Details
Name
Name
Email
Role
Role
Phone Number
Phone Number
Address
Address
Card Holder Expiration
Card Holder Expiration
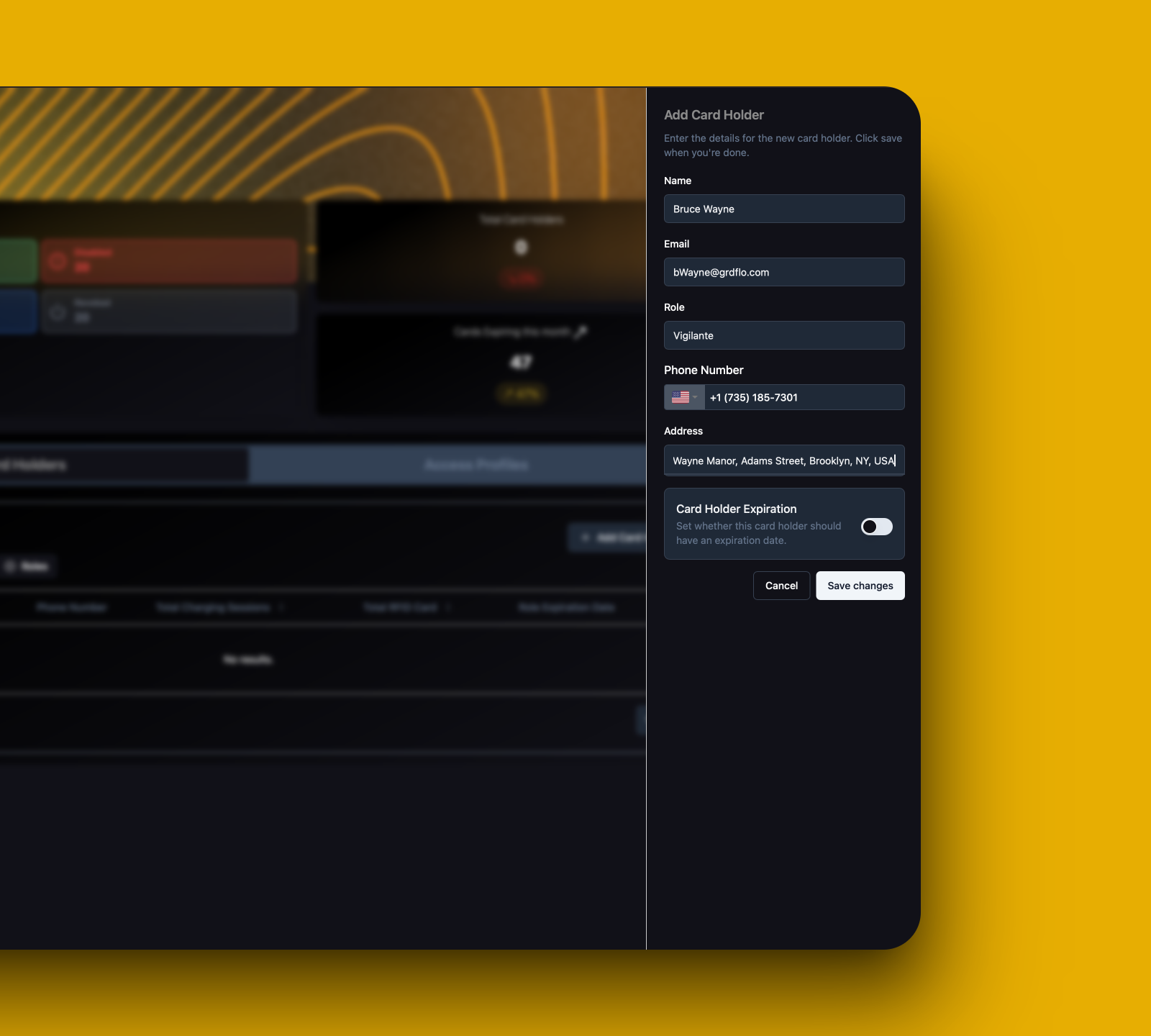
Card Holder Details Form
Create Card Holder
Creating an Access Profile
Navigate to Access Profiles

Access Profiles Tab
Create New Profile

Create Access Profile Modal
Basic Profile Setup
Profile Name
Profile Name
Access Scope
Access Scope
- Select Charger Groups from the dropdown (multiple selections allowed)
- Optionally select specific Charge Points (multiple selections allowed)
Description
Description
Set Up Restriction Limits
Allowed Weekdays
Allowed Weekdays
- Active days (select which days to allow)
- Start Time
- End Time

Weekday Selection
Time Limits
Time Limits
- Daily Max Time (Hours)
- Weekly Max Time (Hours)
- Monthly Max Time (Hours)
- All Time Max Time (Hours)
Energy Limits
Energy Limits
- Daily Max Energy (KWh)
- Weekly Max Energy (KWh)
- Monthly Max Energy (KWh)
- All Time Max Energy (KWh)
Example Configuration
Example Configuration
- Monday: 10:30 - 18:00
- Wednesday: 02:30 - 23:00
- Daily: 5.5 hours
- Weekly: 1.5 hours
- Daily: 23 kWh
- Weekly: 82.5 kWh
- Monthly: 597.5 kWh
- All-time: 3679.5 kWh
Restriction Limits Example
Review and Save
- Review the summary section
- Add a description for the restriction limit
- Click “Save Changes”

Review Summary
Complete Profile Creation
- Select it from the restriction limit dropdown
- Review all profile settings
- Click “Create” to finalize the access profile
Adding an RFID Card
Now that you’ve created a card holder, let’s add an RFID card to their profile.Locate the Card Holder

Card Holder List
Access RFID Card section
Initiate RFID Card Addition
Enter RFID Card Details
UID (Unique Identifier)
UID (Unique Identifier)
Type
Type
- Mifare Plus
- Mifare Classic (not recommended)
- Mifare DESFire
Card Status
Card Status
- Enabled (ready for immediate use)
- Disabled (can be enabled later)
Access Profile
Access Profile
Card Expiration
Card Expiration

Add RFID Card Form
Create RFID Card
Verification
If everything went smoothly, you should now see:- Your new RFID card listed in the Card Holder’s RFID Cards table
- The card status as “Enabled” (if you chose to enable it)
- The assigned Access Profile for the card

RFID Card Successfully Added
Next Steps
Now that you’ve added your first RFID card, consider exploring these related features:Managing Access Profiles
Bulk RFID Card Upload
Monitoring RFID Usage
Troubleshooting RFID Issues
Need Assistance?
Need Assistance?

